Konfigurasi FTP Server di Debian 9 menggunakan VSFTPD
File Transfer Protocol atau biasa disebut FTP Server yaitu suatu protokol yang memiliki fungsi untuk tukar-menukar file di dalam suatu network/jaringan komputer yang menggunakan koneksi TCP.
Sebuah server yang
menjalankan software/perangkat lunak yang dimana server tersebut selalu
siap memberikan layanan File Transfer Protocol apabila mendapat request
dari FTP client.
FTP berguna juga untuk menyediakan tempat penyimpanan bagi pengguna/user yang reliable serta efisien.
Sebelum masuk konfigurasi pastikan sudah menkonfigurasi IP Address terlebih dahulu. Kamu juga bisa mengkonfigurasikan DNS terlebih dahulu.
Berikut adalah cara konfigurasinya:
1. Pertama kita install terlebih dahulu paket ftp nya dengan perintah apt-get install vsftpd.
2. Selesai penginstallan, sekarang masuk ke dalam file vsftpd.conf dengan perintah nano /etc/vsftpd.conf.
3. Selanjutnya cari tulisan local_enable=YES & write_enable=YES lalu hapus tanda pagar pada tulisan tersebut. Jangan dulu keluar dari file tersebut, scroll terus kebawah cari tulisan idle_session & idle_connection lalu hapus juga tanda pagar pada tulisan tersebut. Setelah itu save file tersebut.
4. Setelah sudah mengubah file vsftpd, kita restart paket vsftpd nya dengan perintah /etc/init.d/vsftpd restart jika status ok maka konfigurasi berhasil.
5. Setelah restart, kita coba test ftp server nya menggunakkan perintah ftp 192.168.10.1 atau ftp dika.com jika sudah mamasang DNS, tetapi sebelum itu install terlebih dahulu paketnya dengan cara apt-get install ftp. Setelah masuk ke ftp nya, kita masukkan nama user dan password nya, jika tampilan seperti digambar maka ftp berhasil.
6. Selanjutnya kita coba membuat file yg ada di direktori /home/dika/ dengan mengikuti perintah seperti digambar, lalu kita kasih izin hak akses penuh untuk file nya. Setelah melakukkan ini jangan lupa merestart lagi vsftpd nya (Lihat no.4).
7. Sekarang cek di pc client, jika bisa masuk ftp maka akan ada tampilan untuk login ke ftp nya.
6. Jika tampilan seperti dibawah maka ftp di pc client berhasil.
Yap, Konfigurasi FTP Server sudah berhasil. Kalau sudah terhubung dengan FTP server, maka client dapat melakukan men-upload, merename, men-download, men-delete, dan sebagainya sesuai dengan permission yang telah diberikan oleh FTP server.
Sekian & Selamat mencoba...
FTP berguna juga untuk menyediakan tempat penyimpanan bagi pengguna/user yang reliable serta efisien.
Sebelum masuk konfigurasi pastikan sudah menkonfigurasi IP Address terlebih dahulu. Kamu juga bisa mengkonfigurasikan DNS terlebih dahulu.
"Baca juga Menambah Repository dengan file ISO di Debian"
Berikut adalah cara konfigurasinya:
1. Pertama kita install terlebih dahulu paket ftp nya dengan perintah apt-get install vsftpd.
2. Selesai penginstallan, sekarang masuk ke dalam file vsftpd.conf dengan perintah nano /etc/vsftpd.conf.
3. Selanjutnya cari tulisan local_enable=YES & write_enable=YES lalu hapus tanda pagar pada tulisan tersebut. Jangan dulu keluar dari file tersebut, scroll terus kebawah cari tulisan idle_session & idle_connection lalu hapus juga tanda pagar pada tulisan tersebut. Setelah itu save file tersebut.
4. Setelah sudah mengubah file vsftpd, kita restart paket vsftpd nya dengan perintah /etc/init.d/vsftpd restart jika status ok maka konfigurasi berhasil.
5. Setelah restart, kita coba test ftp server nya menggunakkan perintah ftp 192.168.10.1 atau ftp dika.com jika sudah mamasang DNS, tetapi sebelum itu install terlebih dahulu paketnya dengan cara apt-get install ftp. Setelah masuk ke ftp nya, kita masukkan nama user dan password nya, jika tampilan seperti digambar maka ftp berhasil.
6. Selanjutnya kita coba membuat file yg ada di direktori /home/dika/ dengan mengikuti perintah seperti digambar, lalu kita kasih izin hak akses penuh untuk file nya. Setelah melakukkan ini jangan lupa merestart lagi vsftpd nya (Lihat no.4).
7. Sekarang cek di pc client, jika bisa masuk ftp maka akan ada tampilan untuk login ke ftp nya.
6. Jika tampilan seperti dibawah maka ftp di pc client berhasil.
Yap, Konfigurasi FTP Server sudah berhasil. Kalau sudah terhubung dengan FTP server, maka client dapat melakukan men-upload, merename, men-download, men-delete, dan sebagainya sesuai dengan permission yang telah diberikan oleh FTP server.
Sekian & Selamat mencoba...
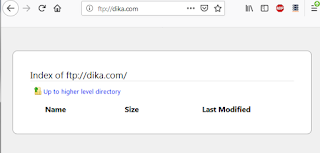







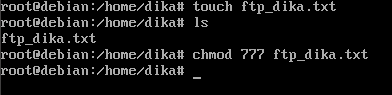




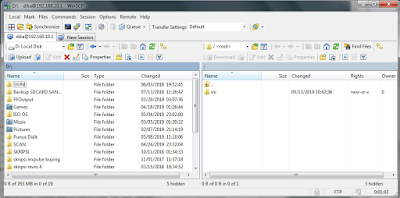
Komentar
Posting Komentar