Installasi Debian 9 (Stretch) di Virtualbox 6.0
Kalian bisa mendownload ISO nya dari web nya langsung, atau bisa langsung ke link ini https://www.debian.org/CD/http-ftp/Kali ini kita akan menginstall Debian melalui virtualbox, yang bisa kalian dapatkan di link berikut https://www.virtualbox.org/wiki/Downloads
Berikut adalah langkah-langah penginstallan Debian 9 di Virtualbox:
1. Nyalahkan Virtualboxnya lalu create virtual machine, pilih type & version (32/64bit) sesuai OS yang akan diinstall
2. Lalu akan muncul tampilan untuk mengatur Memory size, memilih Virtual Harddisk. type Harddisk, Lokasi file, dan ukuran virtual harddisk. Disini kita pilih saja default semua, jadi tinggal di next saja.
3. Setelah sudah membuat virtual machine nya, sekarang kita harus memasukan File ISO Debian ke dalam Virtualbox
4. Setelah sudah muncul tampilan awal Debian, disitu ada tulisan Graphical Install dan Install biasa, perbedaan nya adalah jika kita pilih Graphical Install, penginstallan bisa menggunakan mouse dan dengan tampilan yang menarik dan berwarna atau biasa disebut GUI. Jika pilih yang Install biasa, tampilan akan simpel dan hanya bisa menggunakan keyboard saja atau biasa disebut CLI. Tetapi didalam penginstallan nya tetap sama jadi tidak perlu khawatir. Disini kita pilih yang Install biasa.
5. Pertama dari penginstallan adalah memilih bahasa yang digunakkan, disini kita menggunakkan bahasa inggris saja
6. Pilih Negara
7. Pilih jenis keyboard
8. Selanjutnya akan ada proses installasi, lalu konfigurasi Nama Server Address. Di kosongkan juga tidak apa
9. Isikan Hostname dan nama Domain nya. Disini bebas diisi dengan nama apa saja.
10. Setelah itu isikan password untuk root.
11. Isikan Nama lengkap untuk user baru, dan isikan passwordnya
12. Pilih zona waktu nya
13. Di bagian mempartisi Harddisk, disini pilih saja yang default jadi tidak usah repot-repot mempartisi Harddisk secara manual. Tetapi jika sudah mengerti tentang mempartisi, bisa pilih manual. Ikuti saja yang ada di gambar.
14. Setelah mempartisi Harddisk, disini kita pilih yes.
15. Lalu di bagian scan CD or DVD, pilih saja No. Karena untuk menanyakan ingin menggunakkan DVD tambahan atau tidak.
16. Di bagian ini masih sama pilih No
17. Selanjutnya, pada bagian Configuring popularity-contest pilih No juga. Pilihan ini bertujuan apakah ingin memasukkan data kita ke server pusat atau tidak.
18. Pada tahap pemilihan software, jika ingin memakai tampilan blank server pilih saja pada bagian standard system utilities pilihan ini untuk menginstall software-software kecil di Debian. Tetapi jika ingin tampilan Dekstop, centang saja pilihan Debian desktop environment. [ps. mencentang dengan menekan tombol spasi]
19. Setelah itu akan muncul loading penginstallan software yang lumayan cukup lama.
20. Tahap terakhir adalah penginstallan GRUB boot loader di harddisk, disini kita pilih yes. Lalu pilih dimana GRUB boot loader akan diinstall.
21. Akhirnya penginstallan Debian sudah berhasil, disini pilih Continue.
22. Nantinya Debian akan merestart sendiri, dan langsung booting ke dalam tampilan seperti dibawah. Coba login dengan user yang tadi dibuat, dan masuk kedalam root dengan mengetik "su"
Tahap awal penginstallan Debian 9 di Virtualbox sudah selesai, tahap selanjutnya adalah kita bisa mengkonfigurasikan IP Address, DHCP, DNS, WEB Server, FTP, Samba, Mail Server, dan masih banyak lagi yang tidak bisa disebutkan satu-satu. Tentunya ini hampir sama dengan penginstallan biasa tanpa virtualbox, jadinya tidak apa jika ingin langsung menginstall Debian tanpa virtualbox.
Sekian & Selamat mencoba...








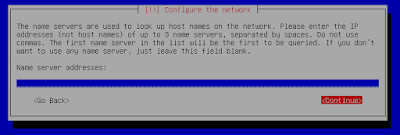
















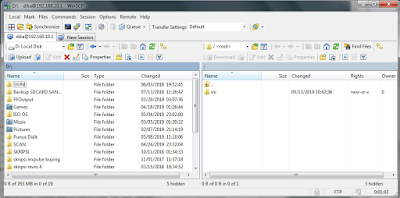
Komentar
Posting Komentar